目次
1. 収録の開始と終了
ログイン後に画面左下にある「Start Recording」ボタンを選択。
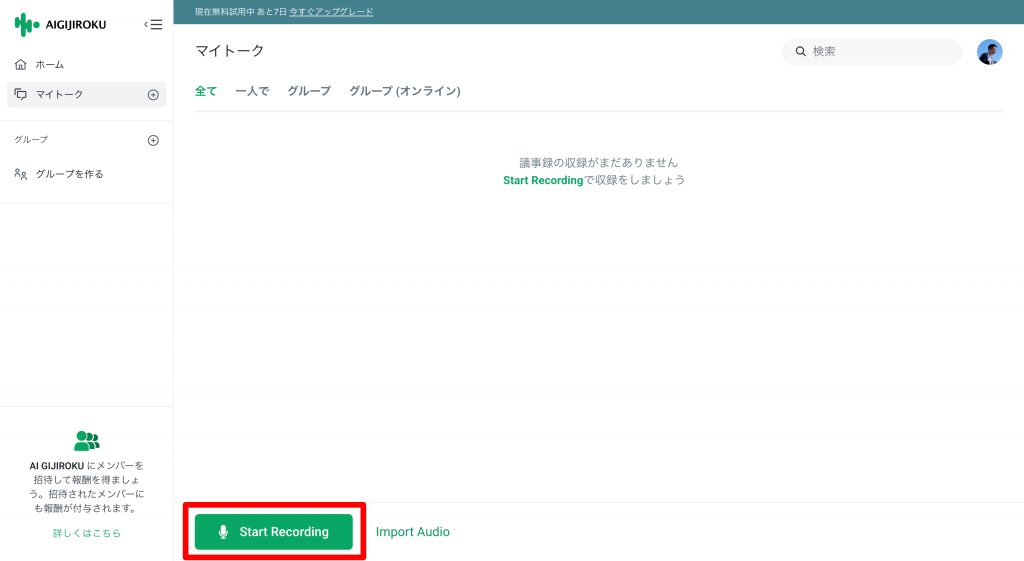
そのまま収録が開始され、音声が文字起こしされます。
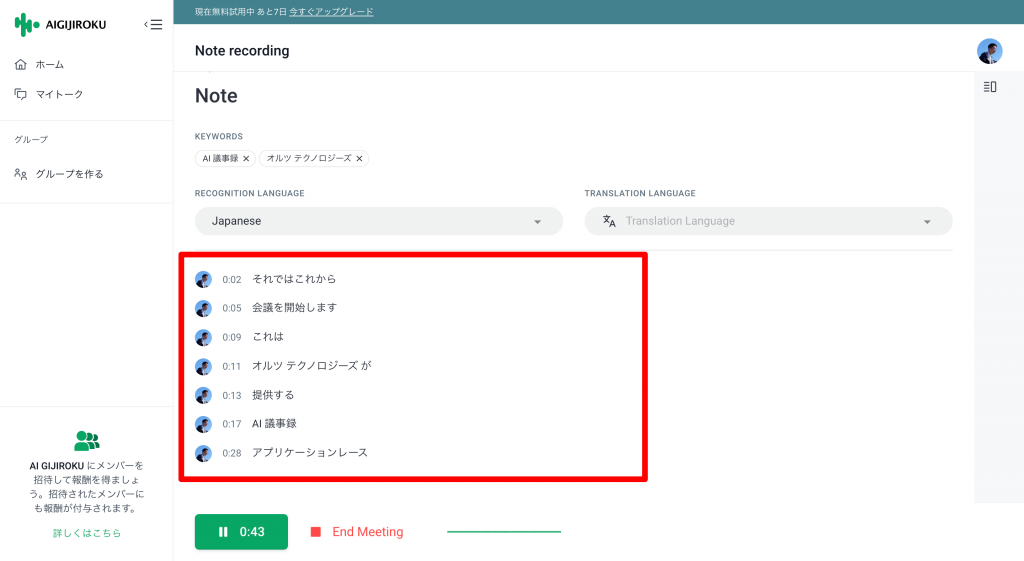
収録を終える時は、画面下にある「End Meeting」ボタンを選択。
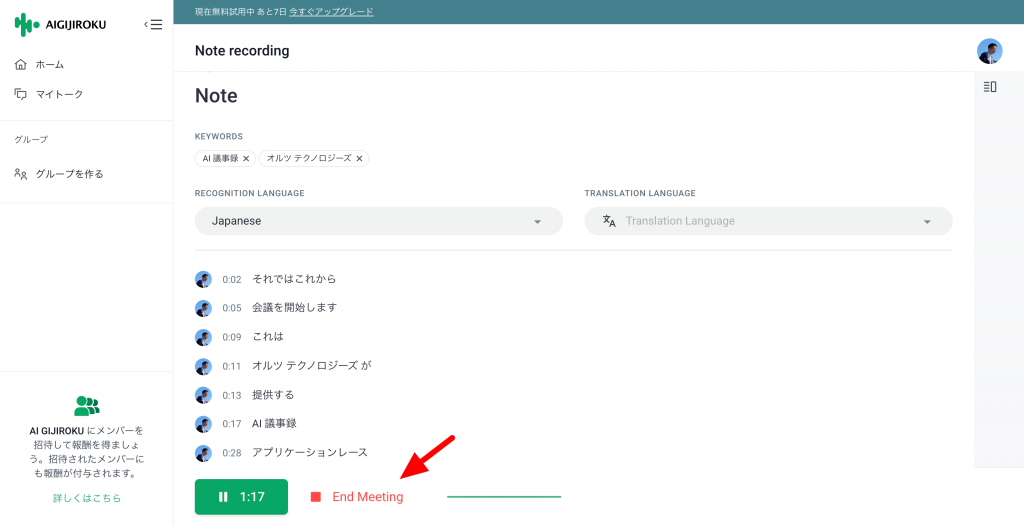
これで収録が完了します。録音されたデータは、画面左サイドバーの「マイトーク」を選択し確認します。
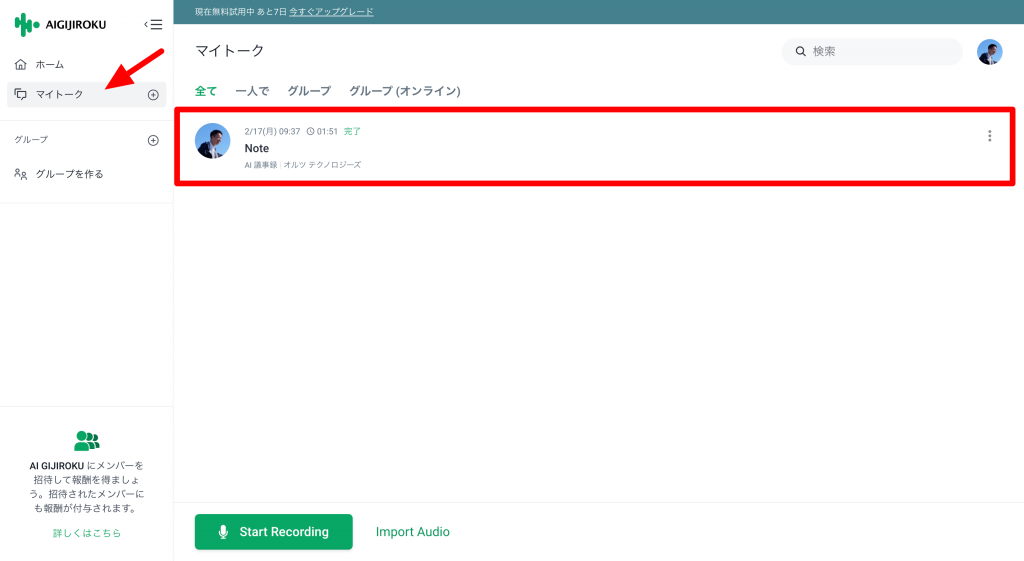
2. 議事録の再生
マイトークから収録した録音データを選択。

収録データが下記のように表示されます。収録内容を再生したい場合は、画面左下緑色の再生ボタンを選択します。
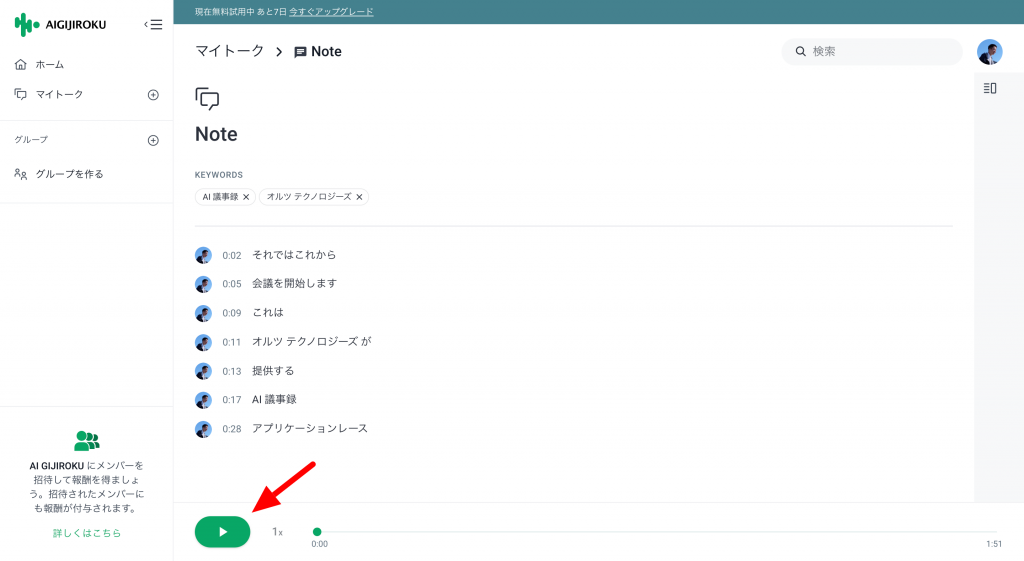
再生されると、収録音声に対応している文字起こし部分が緑色で表示されます。
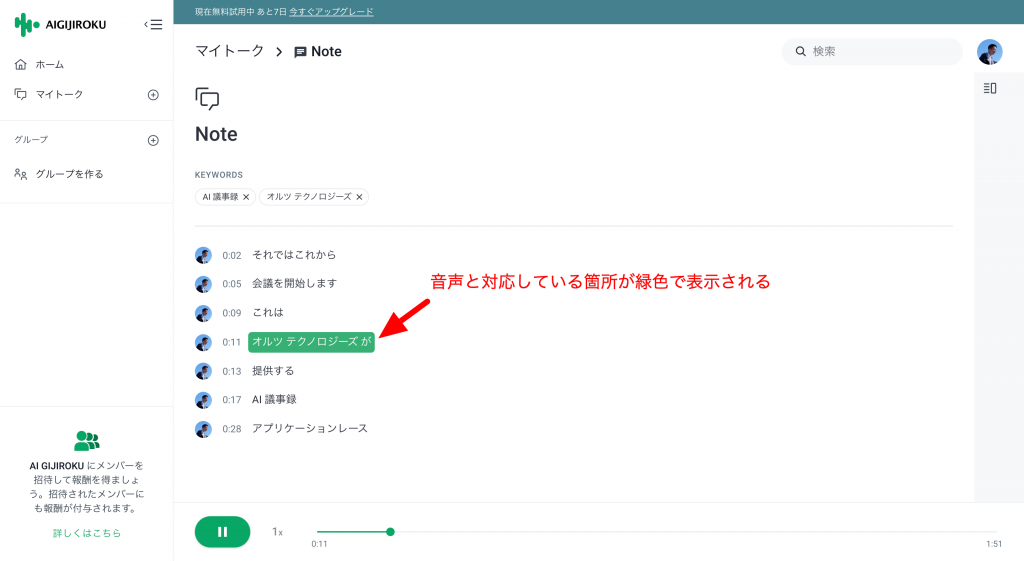
文字起こしされている各行を選択すると、その場所から再生することが可能です。
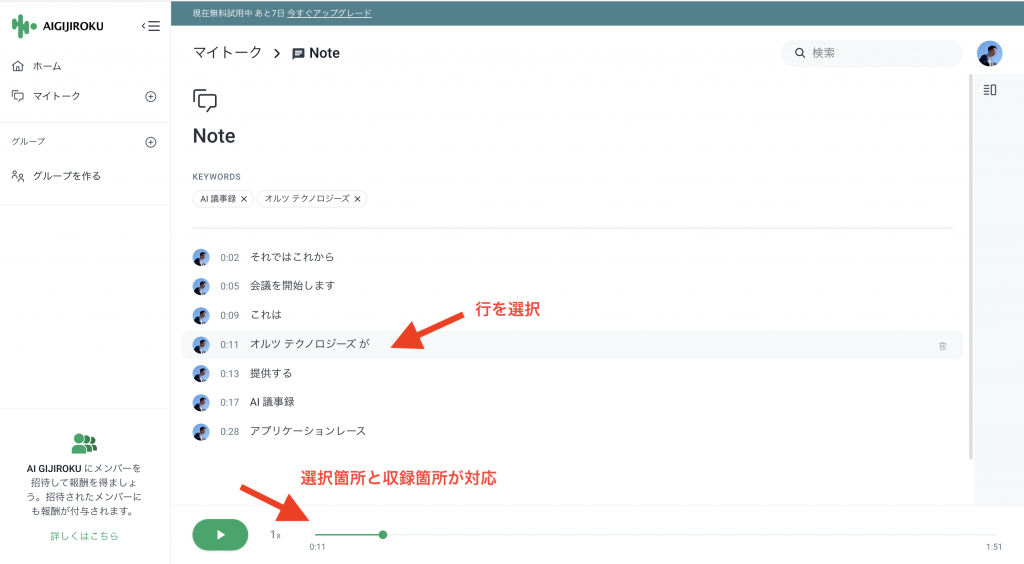
再生速度を変更したい場合は、再生ボタンの右にある「1x」を選択。
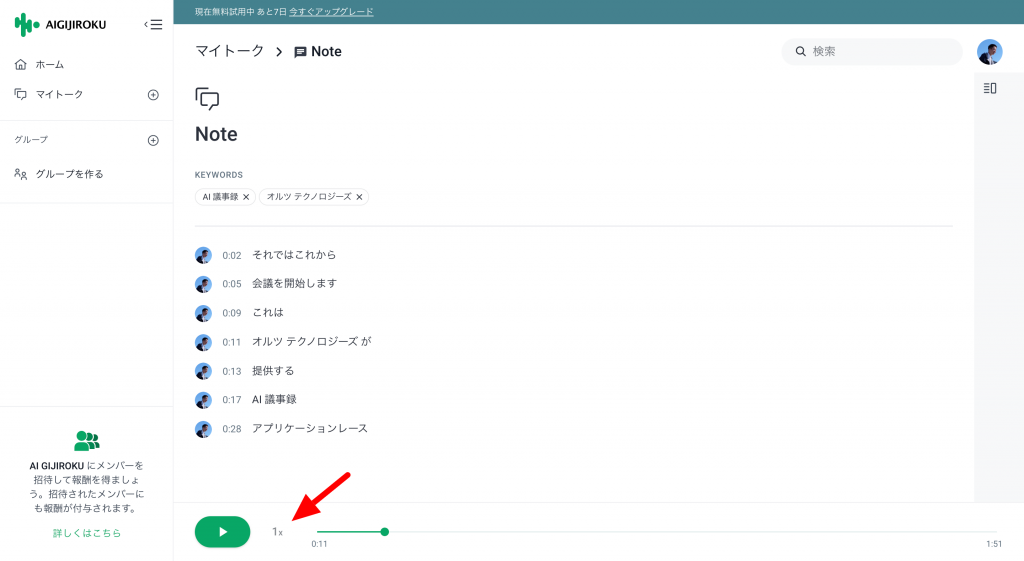
再生速度が「0.5x」「標準」「2x」「3x」から選択できるため、好きな速度で再生が可能です。
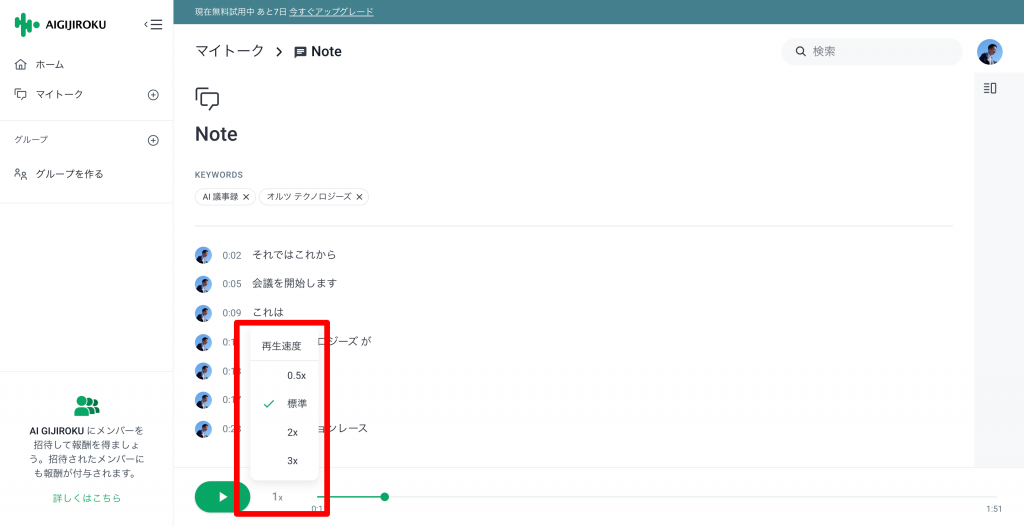
3. 議事録を編集・削除
3-1.編集
編集したい行の文字を選択。
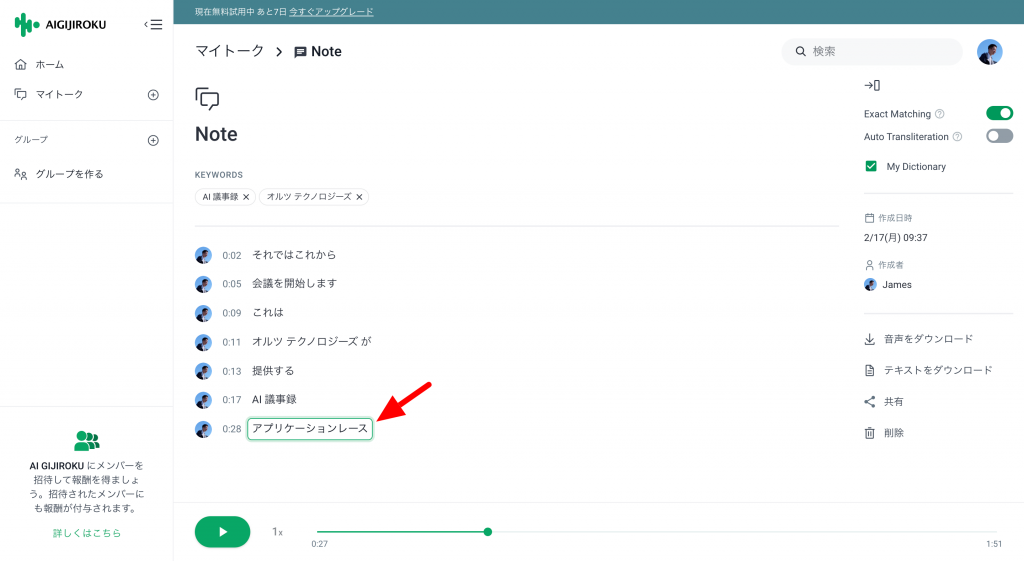
内容を変更すれば編集が完了。
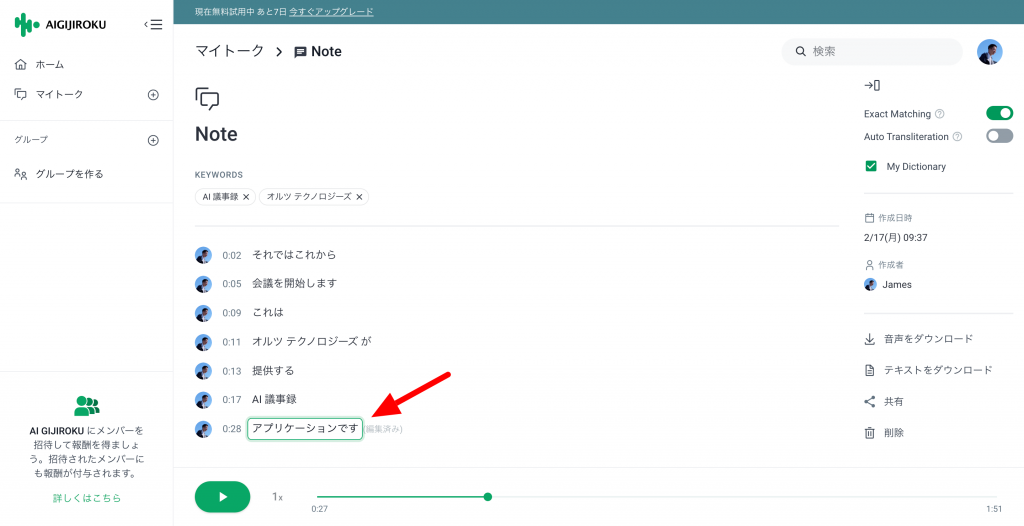
また、収録されたデータのタイトルの編集を行いたい場合は、タイトルを選択して編集出来ます。
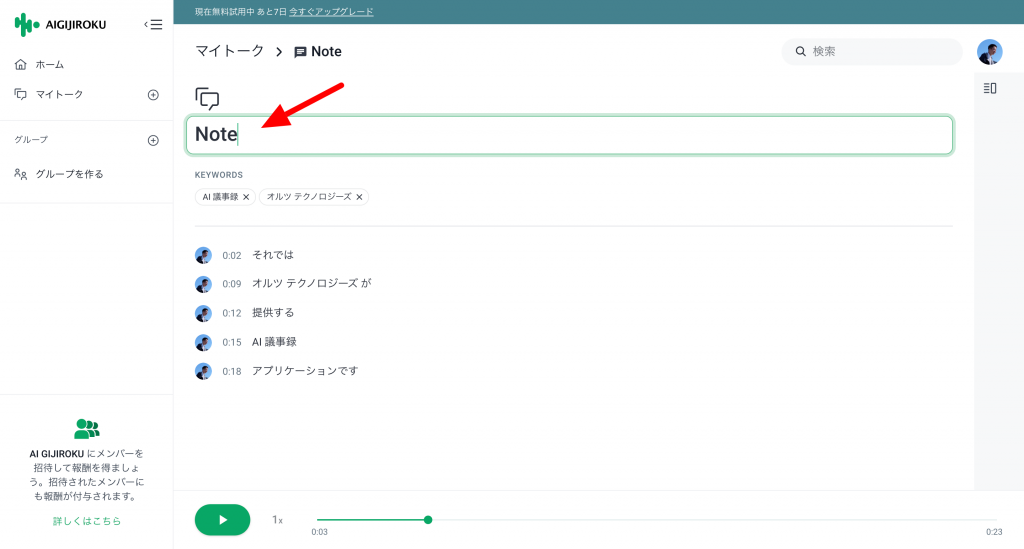
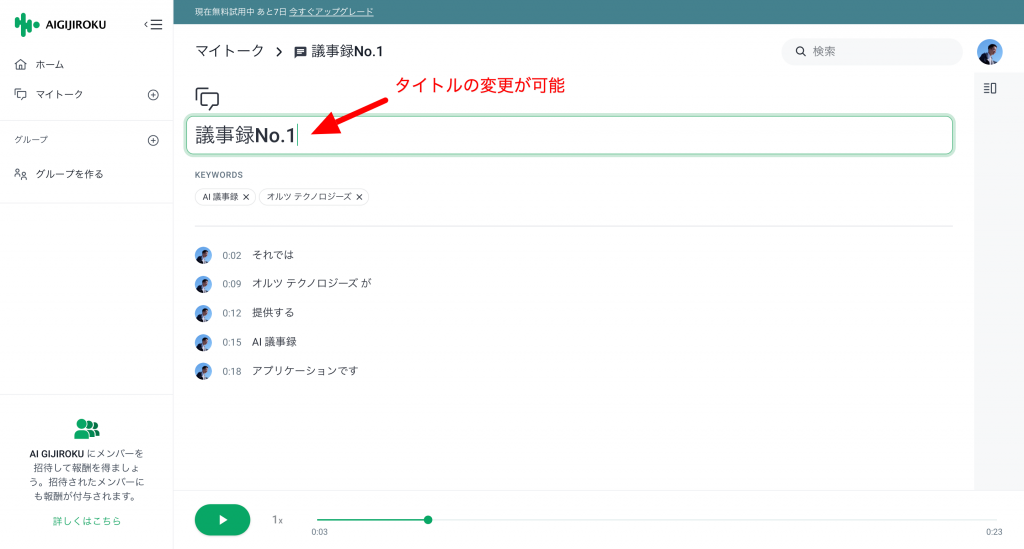
3-2. 改行
長い行を改行したい場合は、まず改行したい箇所を選択。
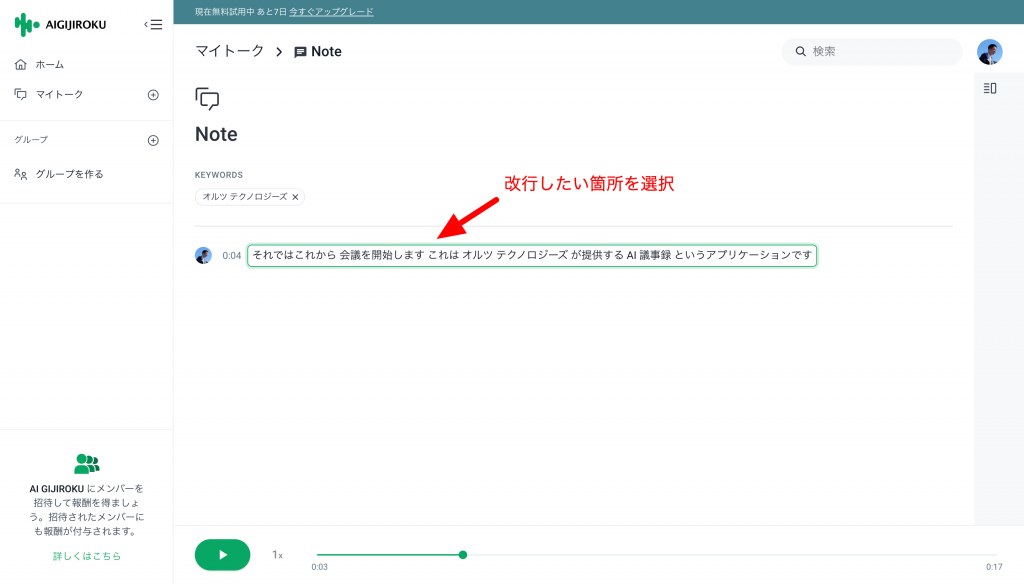
Control+Enterで改行が完了。(Mac&Windows)
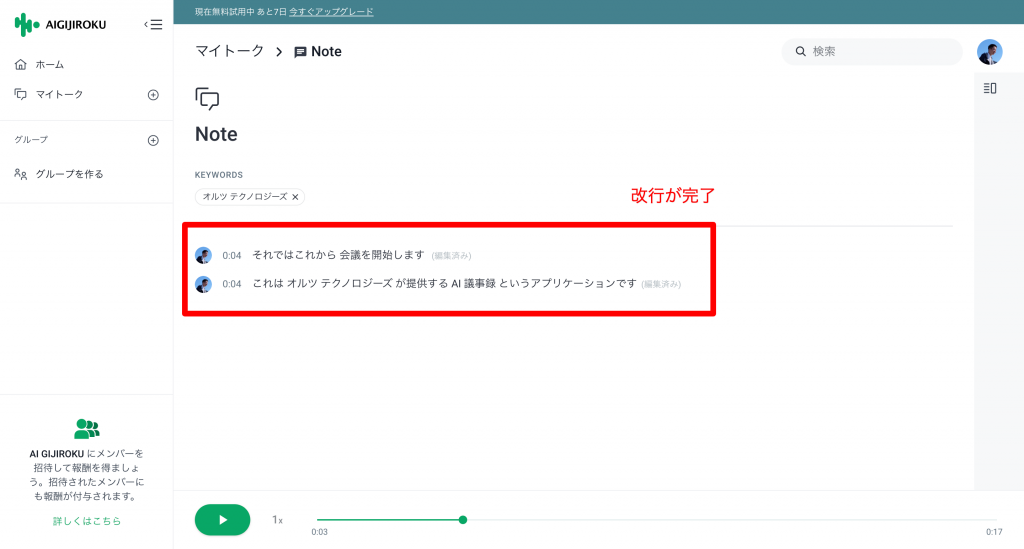
3-3.削除
削除したい行の右端にあるゴミ箱マークを選択。
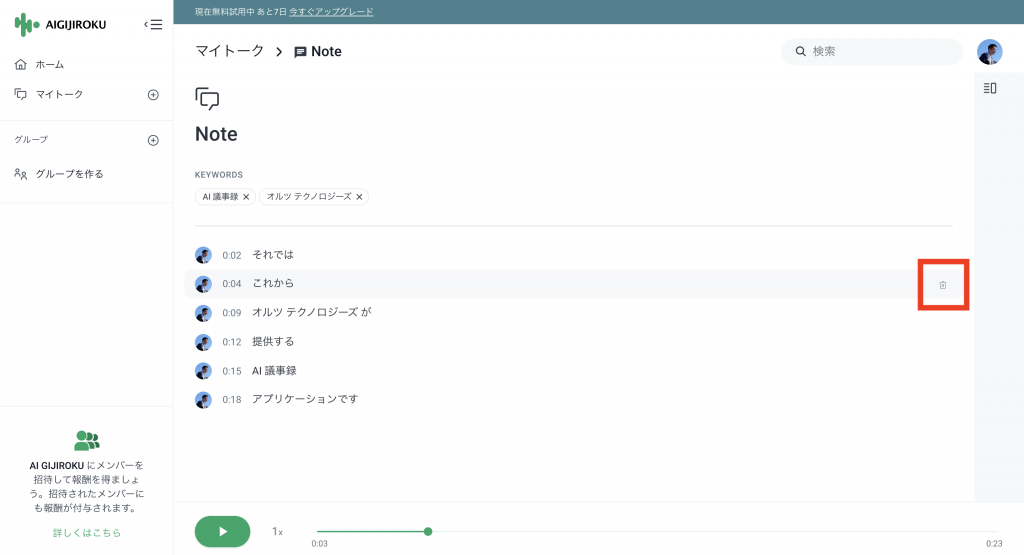
画面上に下記のような注意が表示されるため「OK」を選択。
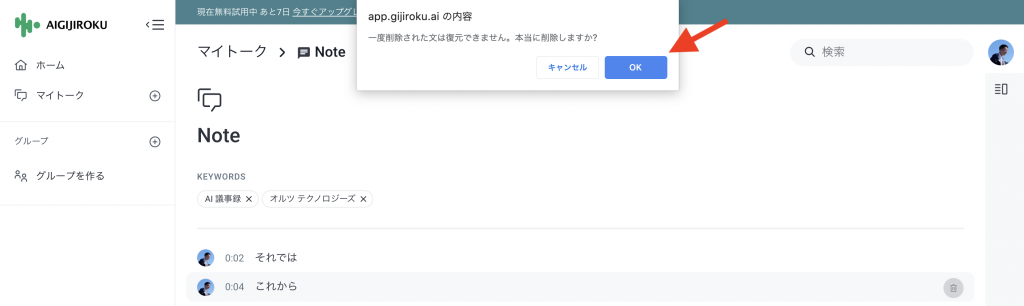
行の削除が完了。
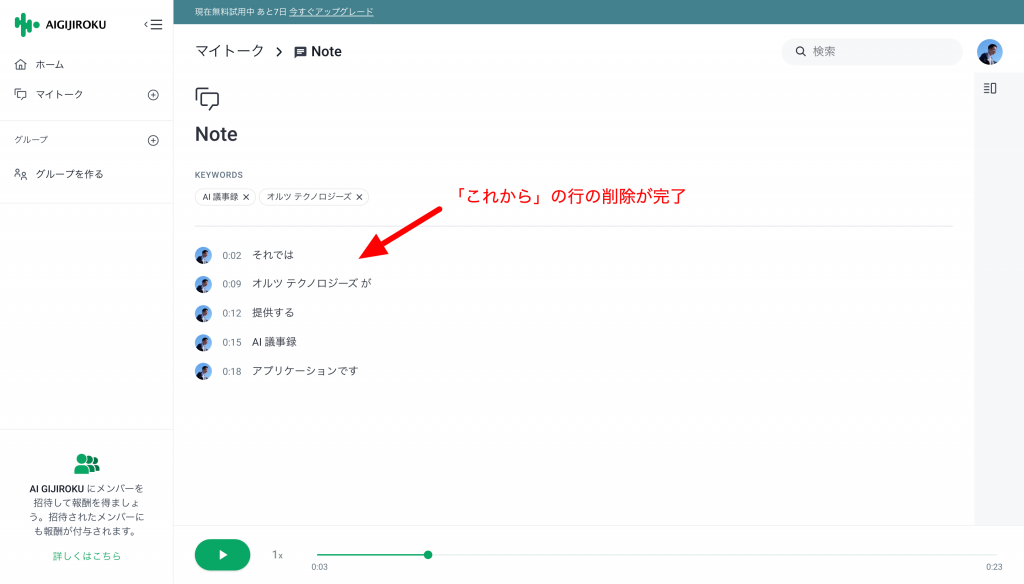
4. キーワード
画面上の「KEYWORDS」欄に議事録内で出現したキーワードの一覧が表示されます。
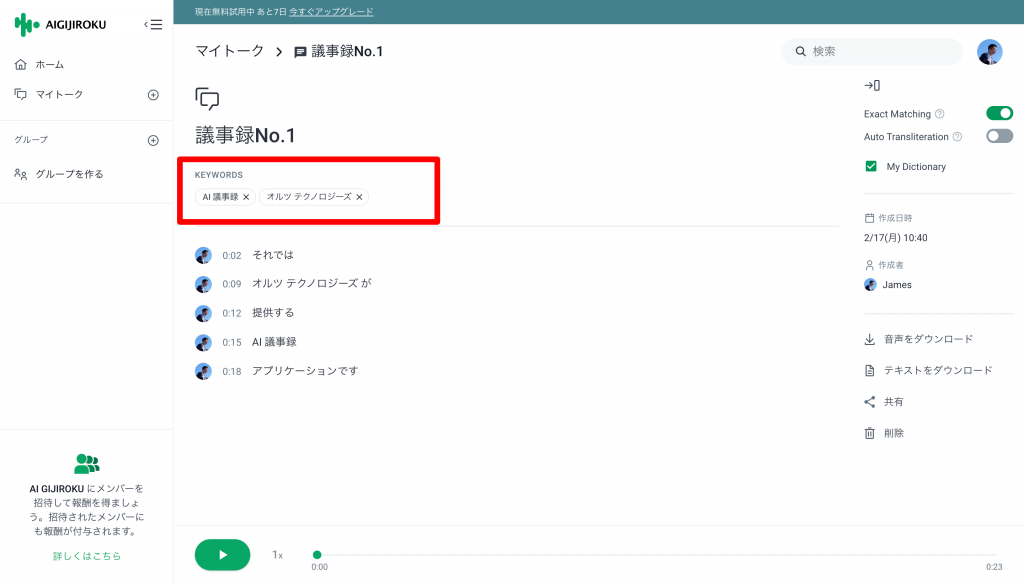
4-1.キーワードの強調
キーワードを選択。
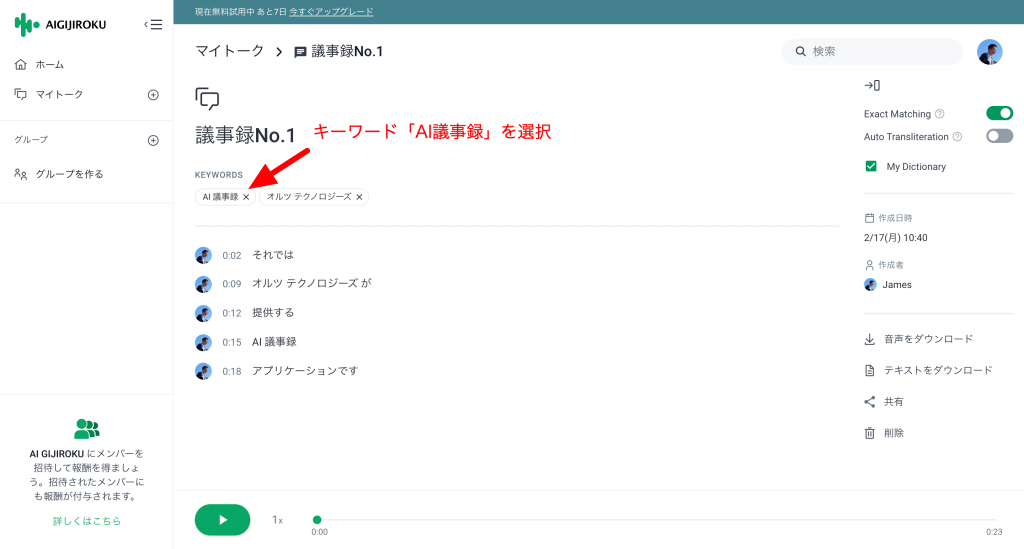
選択されたキーワードが黄色マーカーで強調される。
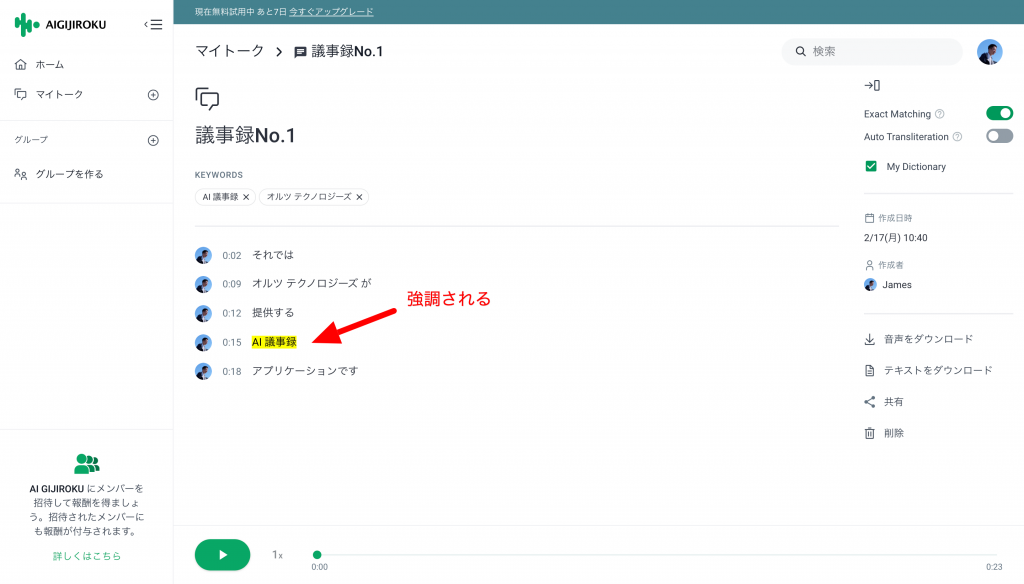
4-2.キーワードの削除
削除する場合は、キーワード右にある「×」を選択。
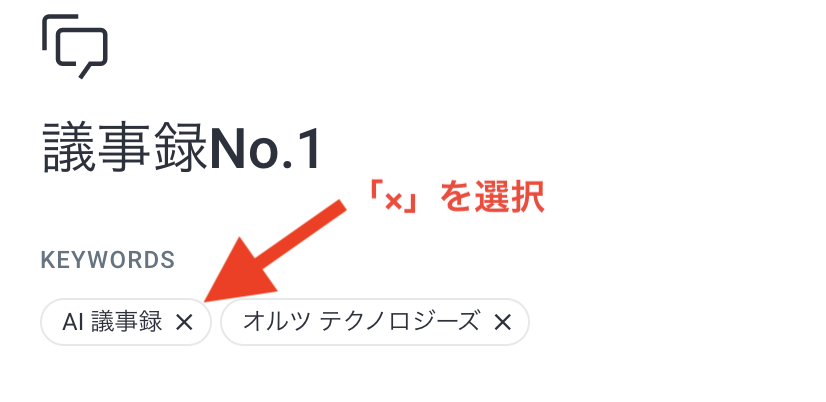
キーワードが削除される。
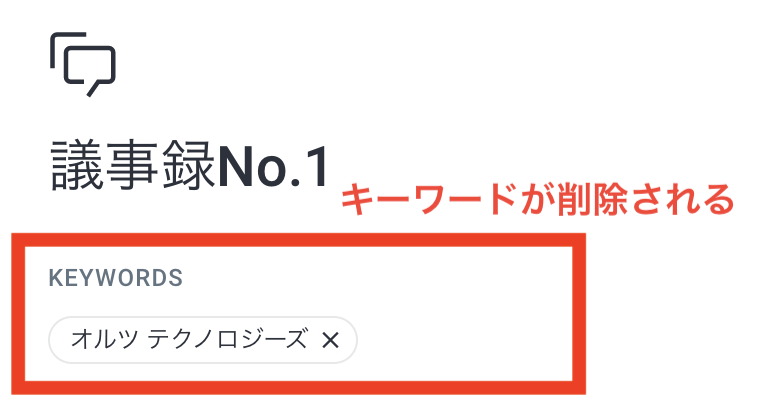
5. 翻訳機能を利用する
収録開始後に画面右側にある「TRANSLATION LANGUAGE」から翻訳したい言語を選択。
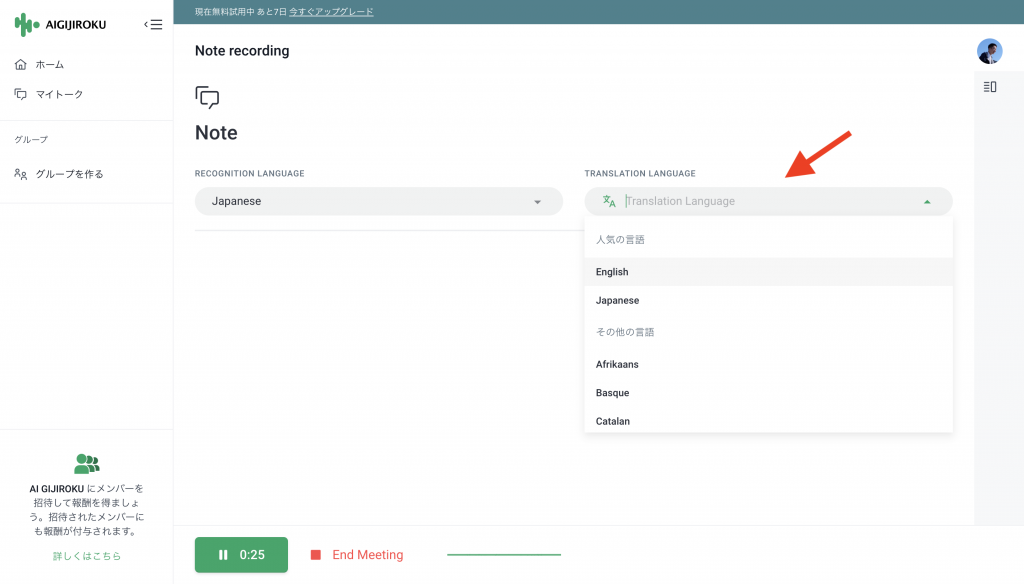
音声を入力すると、画面右部分に翻訳内容が自動で表示されます。
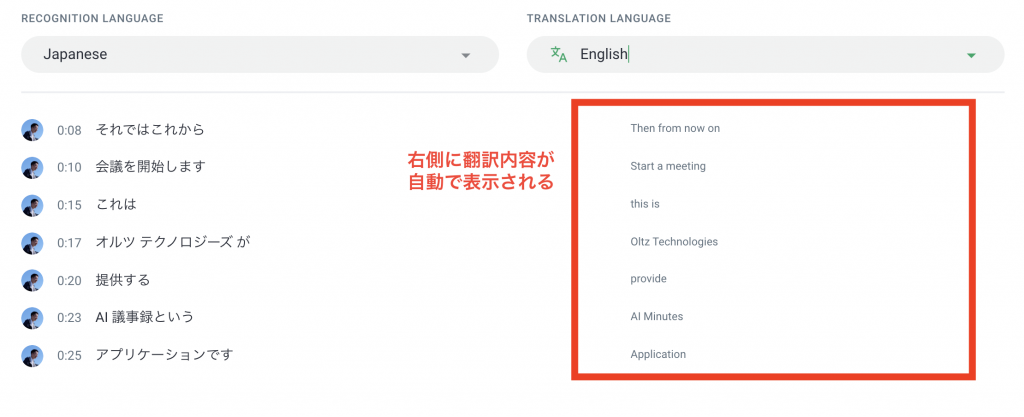
収録完了後に翻訳箇所を選択すると、翻訳された音声が再生されます。
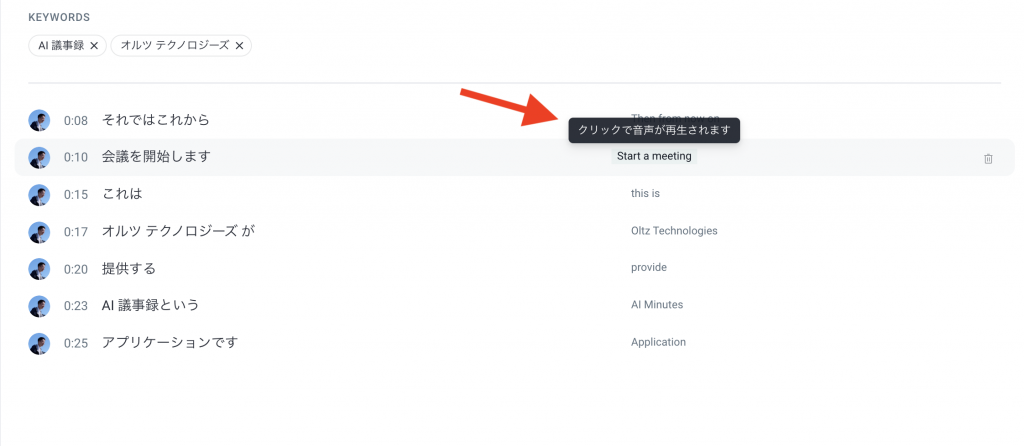
6. 議事録を共有する
画面右側にあるサイドバーが隠れているため、右上のサイドバーボタンを選択。
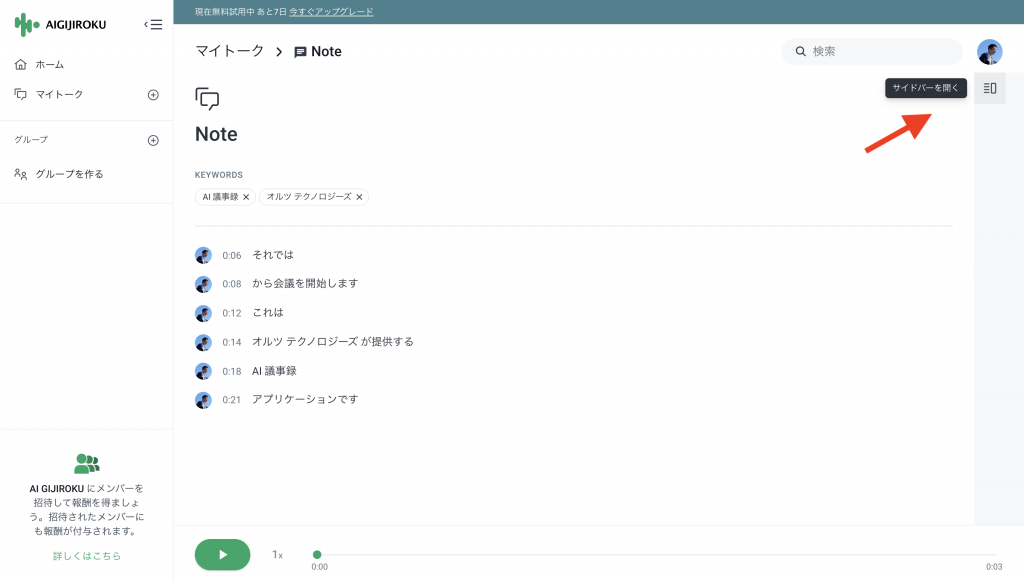
サイドバーが表示されるため「共有」ボタンを選択。
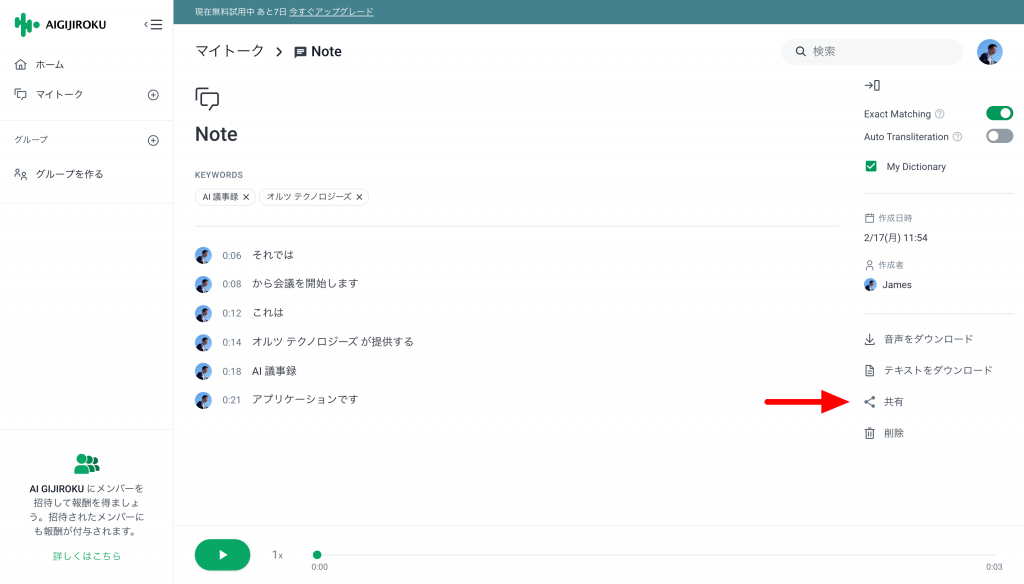
以下のような画面が表示されます。
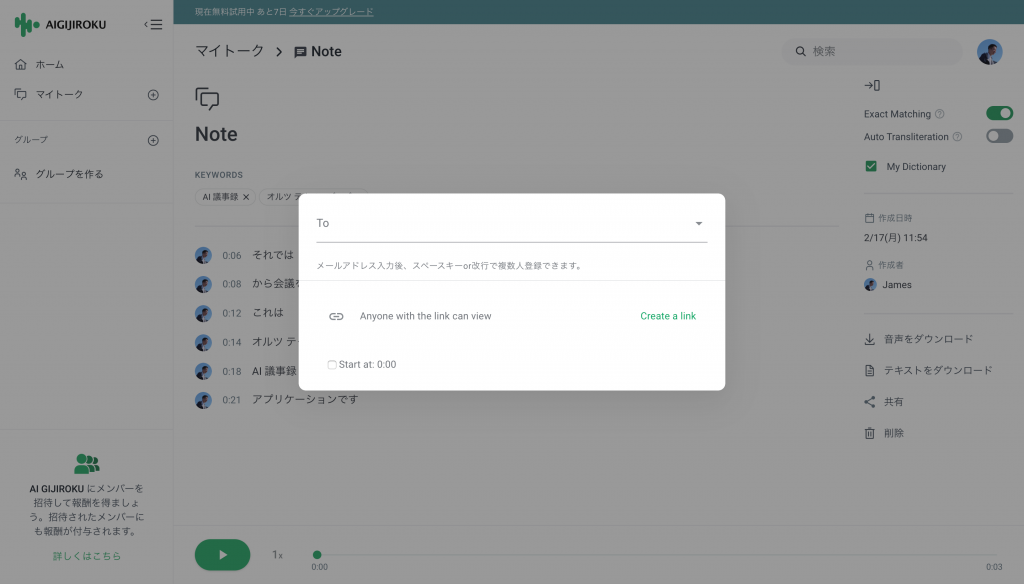
共有の方法は、
1.メールアドレスで共有
2.リンクを作って共有
の2つのどちらかの方法を選択します。
6-1.メールアドレスで共有
メールアドレスで共有したい場合は「To」の欄に共有したい人のメールアドレスを入力。
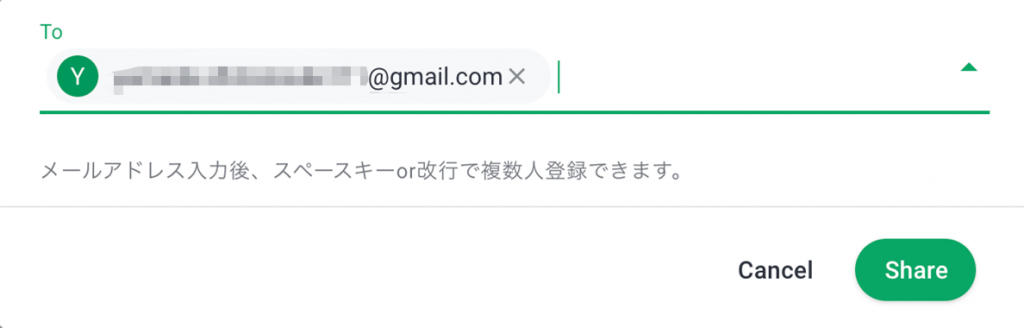
スペースキーor改行で1度に複数人に共有することも可能です。
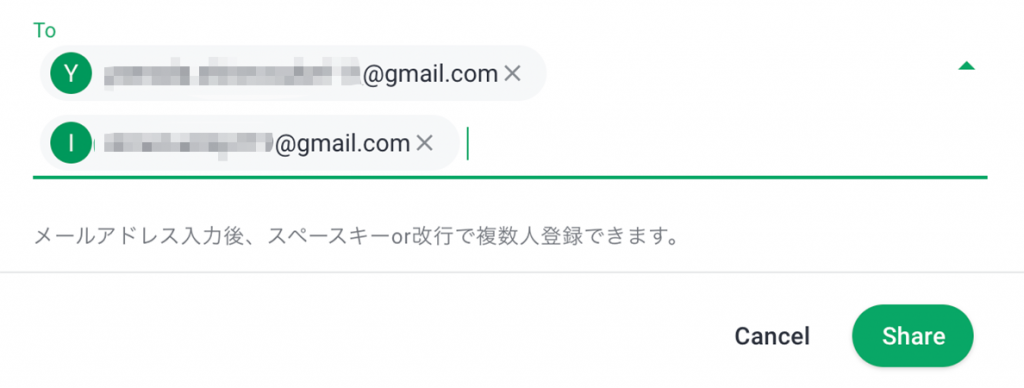
送信先が入力できたら「Share」ボタンを選択して送信。
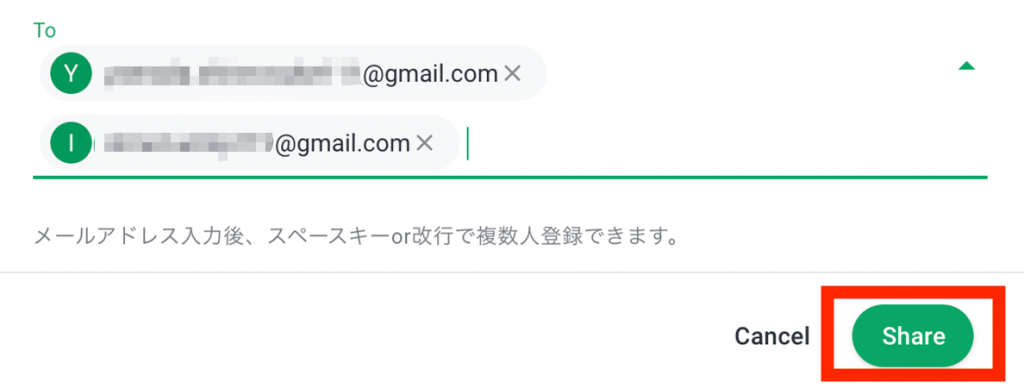
受信側は、議事録の共有メールが届くのでURLを選択しアクセス。
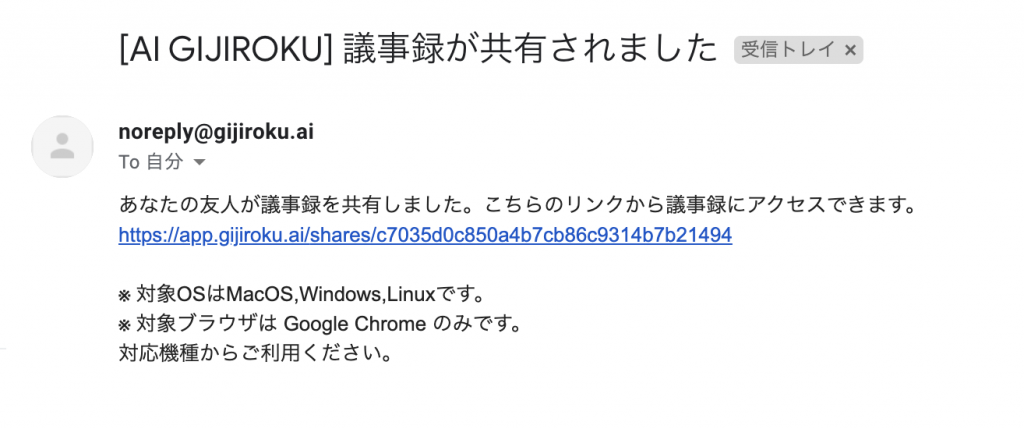
共有した議事録を閲覧できます。
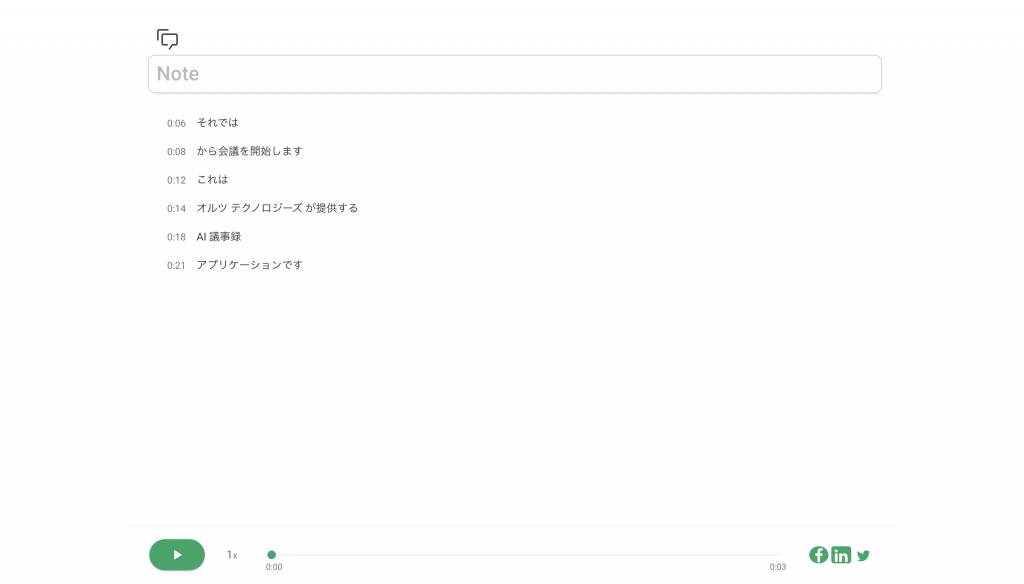
6-2.リンクを作って共有
「Create a link」を選択。
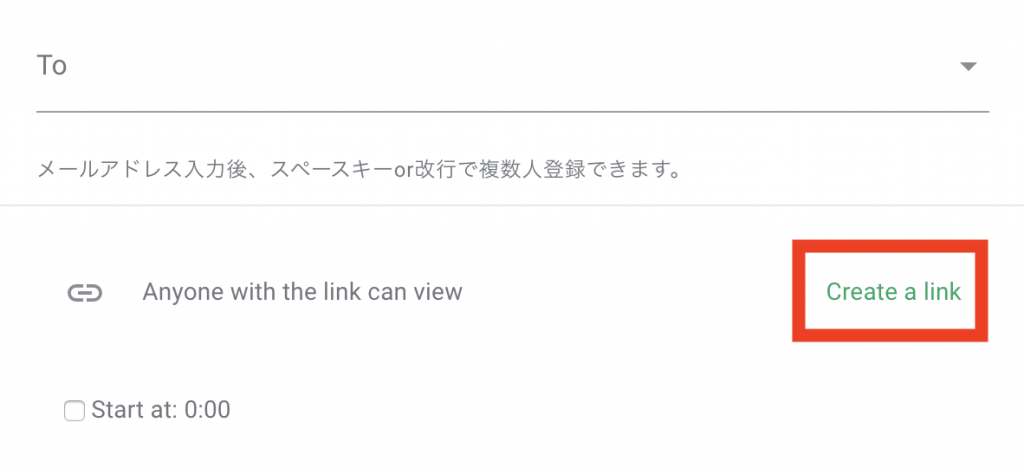
共有リンクが生成されるため、右側の「Copy Link」を選択してリンクをコピー。
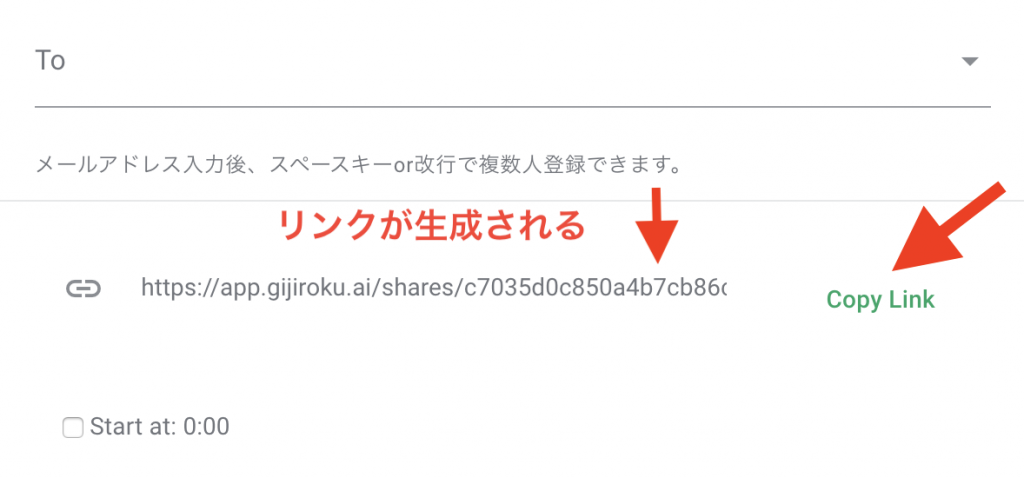
コピーしたリンクを共有すれば、共有した議事録を閲覧できます。
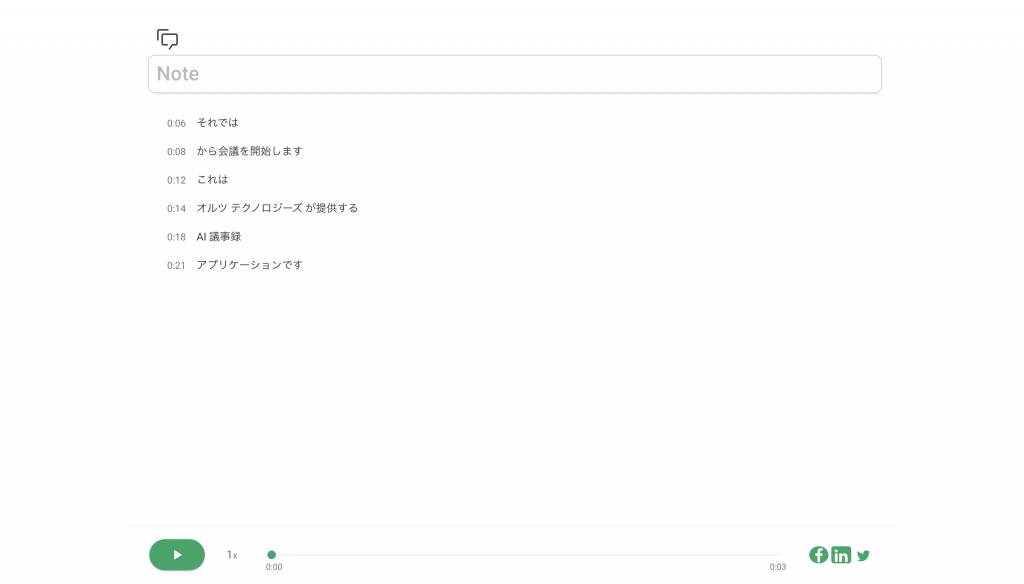
7. 議事録(テキスト・音声)をダウンロードする
画面右側にあるサイドバーが隠れているため、右上のサイドバーボタンを選択。
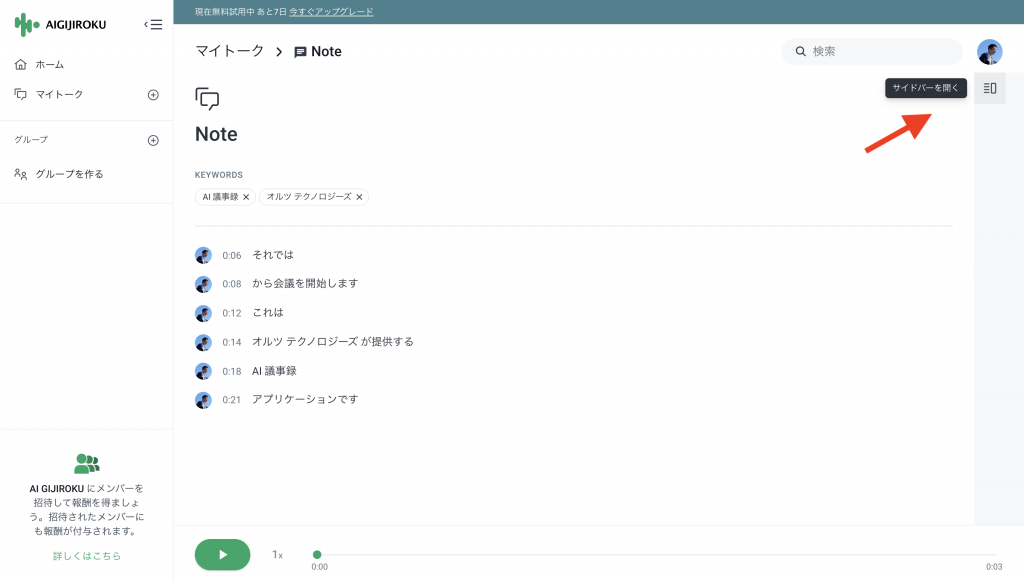
サイドバーが表示されるため、音声データを保存したい場合は「音声をダウンロード」テキストデータを保存したい場合は「テキストをダウンロード」を選択。
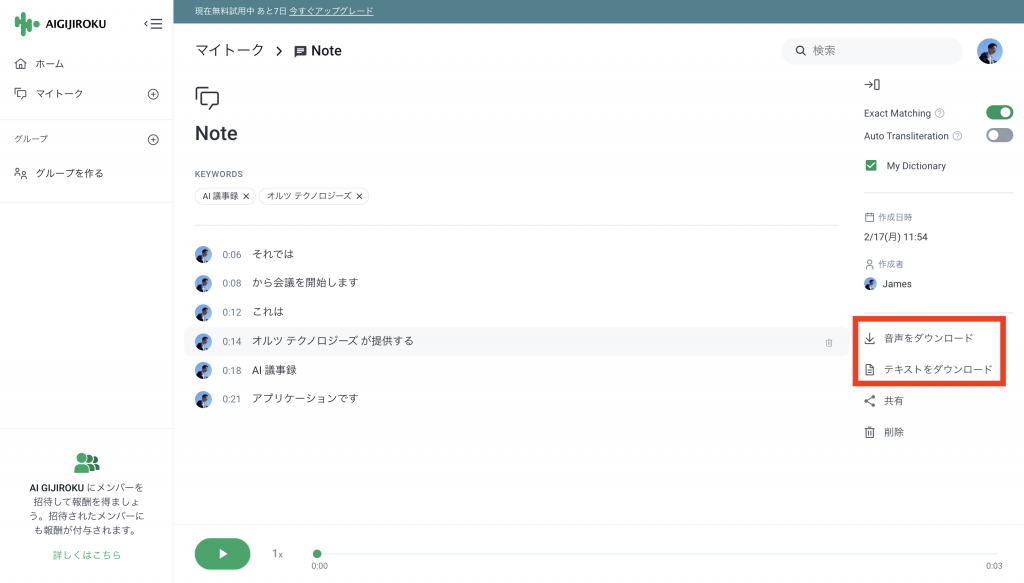
音声は「.wav」形式で、テキストは「.csv」形式でダウンロードされます。
8. グループで収録する
AI議事録(AI GIJIROKU)では、グループでの音声収録をすることも可能です。
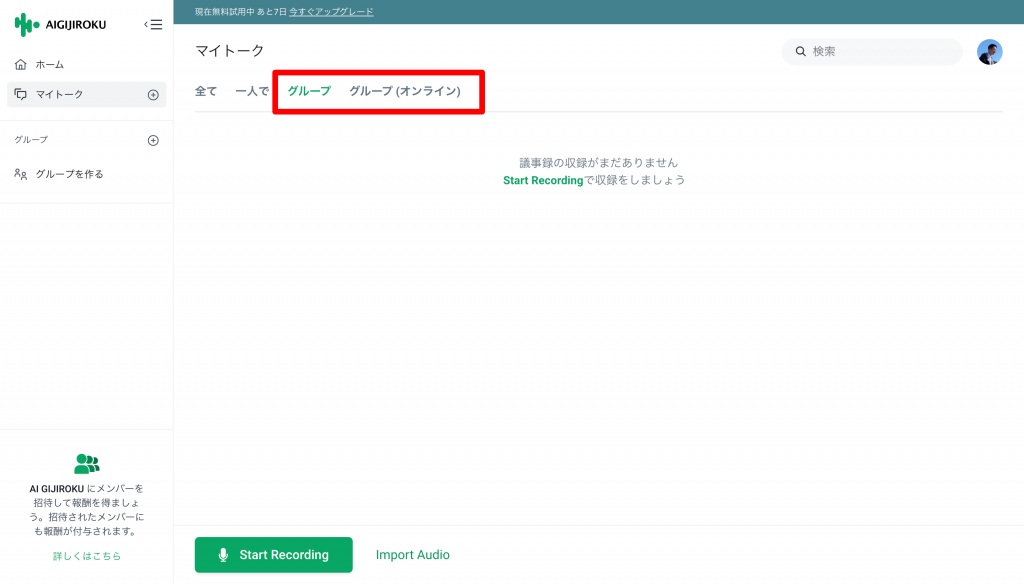
グループ収録の場合は、
1.端末1台で収録する方法
2.複数端末で収録する方法(オンラインなど)
の2つの方法が存在します。
グループで収録する場合の操作方法に関しては、こちらの記事で詳しく解説しています。
9. 辞書機能を利用する
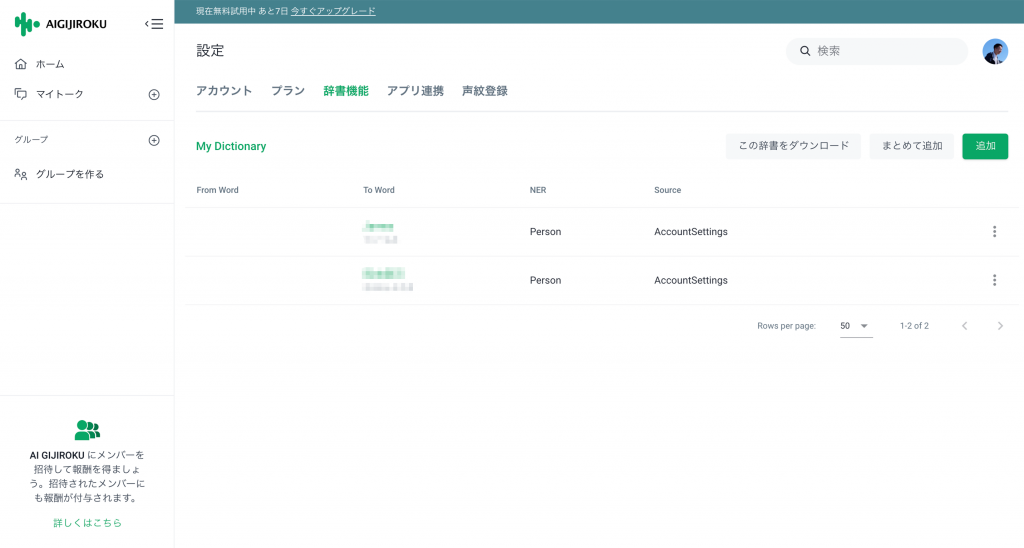
AI議事録(AI GIJIROKU)に搭載されている辞書機能では、辞書に登録した単語をAIが自動で学習し、より正確に音声入力の精度を上げてくれます。
また、各種SNSと連携することによって、ユーザーの使う単語をよりパーソナライズして辞書に単語を追加してもらうことも可能です。
辞書機能についての詳細は、こちらのページで詳しく解説しています。
10. 音声ファイルから議事録を作成する(インポート)
今回は収録した音声を文字起こししてテキスト化してくれる方法を紹介しました。
AI 議事録(AI GIJIROKU)では、反対に音声ファイルを読み込むことによって自動で文字起こししてくれる「インポート」機能を搭載しています。
インポート機能についての詳細は、こちらのページで詳しく解説しています。



