目次
1.iPhoneで録音したデータを AI議事録(AI GIJIROKU) で使うためには?
会議などでの録音にiPhoneのボイスメモを使う方も多いのではないでしょうか。このページでは、iPhoneのボイスメモの音声データを AI議事録(AI GIJIROKU)にインポートしてテキスト化するまでの流れを解説しています。
はじめに、iPhoneのボイスメモを使って録音したデータをパソコンへコピーする必要があります。
ここでは、iOS13を例として、音声データをパソコンへとコピーする手順を説明します。ここでは、iPhoneを使った方法を解説していきます。(ご利用の端末によってコピー方法が異なりますので、適宜そちらの方法をご確認ください。)
まずはiPhoneの「ボイスメモ」を起動します。
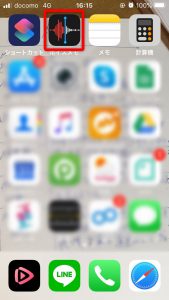
テキスト化したい音声データを選択し「共有」をタップ。
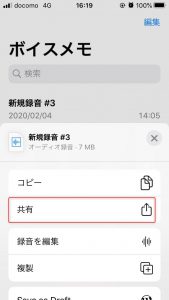
以降の手順(1-1~1-4)はGmail・Evernote・Chatwork・Googleドライブを使ったケースを解説していきます。
以下の1-1~1-4で細かい手順を説明します。
1-1. Gmailで自分のメールアドレス宛に送信
Gmailのアイコンをタップ。
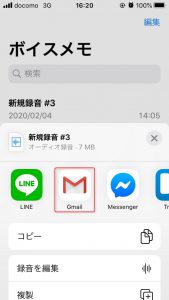
送信先のメールアドレスを入力し、送信ボタンをタップ。
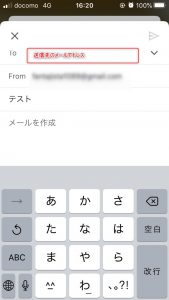
1-2. Evernoteに添付
Evernoteのアイコンをタップ。
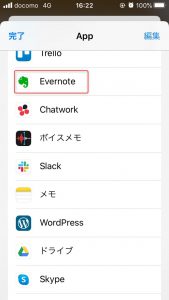
「保存」をタップ。
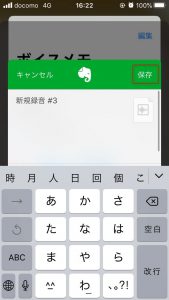
1-3. Chatworkのマイチャットへ送信
Chatworkのアイコンをタップ。
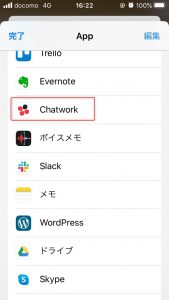
「マイチャット」を選択後、「投稿」をタップ。
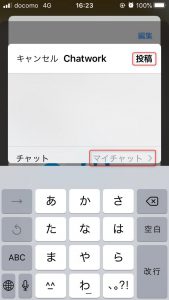
1-4. Googleドライブのマイドライブへアップロード
「ドライブ」をタップ。
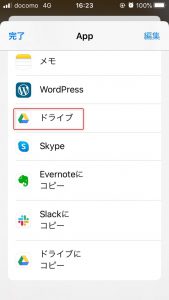
アップロード先を「マイドライブ」に変更後、「アップロード」をタップ。
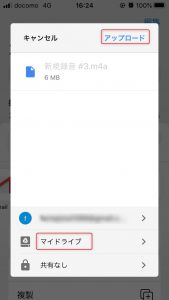
以上で、手持ちのiPhoneから各種サービスへのデータコピーが完了します。
2.録音データを AI議事録(AI GIJIROKU) へインポートする操作方法
2-1. 録音データのダウンロード
次に、各種サービスへコピーした音声ファイルを、パソコンのローカルフォルダへダウンロード する必要があります。
2-1-1.Gmail
WebブラウザからGmailにアクセスし、受信したメールを開き、添付ファイルをダウンロード。
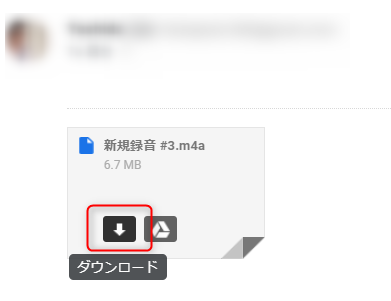
2-1-2. Evernote
WebブラウザからEvernoteのノートを開き、添付した音声ファイルをダウンロード。
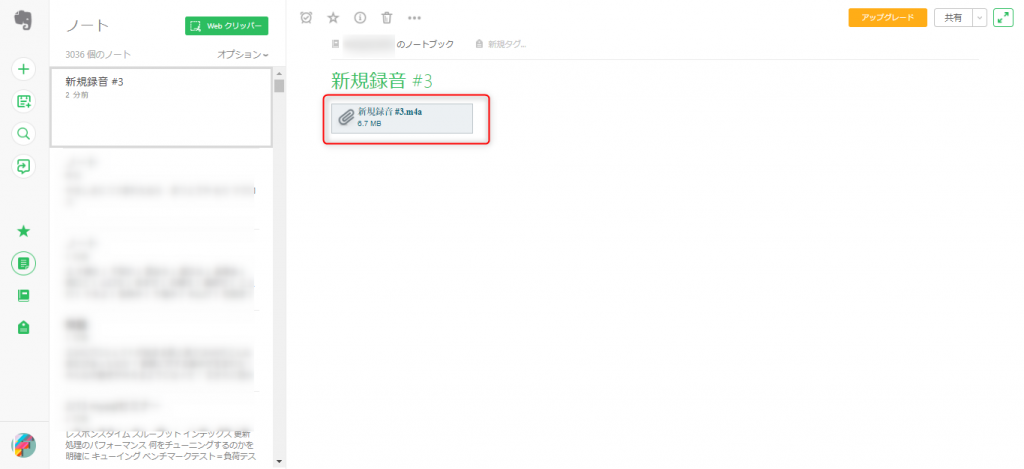
2-1-3. Chatwork
WebブラウザからChatworkの「マイチャット」を開き、音声ファイルをダウンロード。
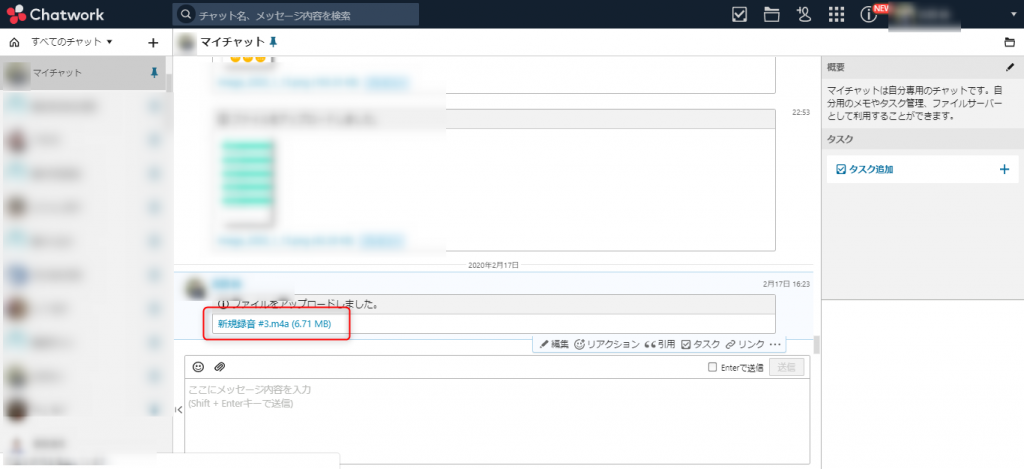
2-1-4. Googleドライブ
WebブラウザからGoogleドライブを開き、「マイドライブ」から音声ファイルをダウンロード。
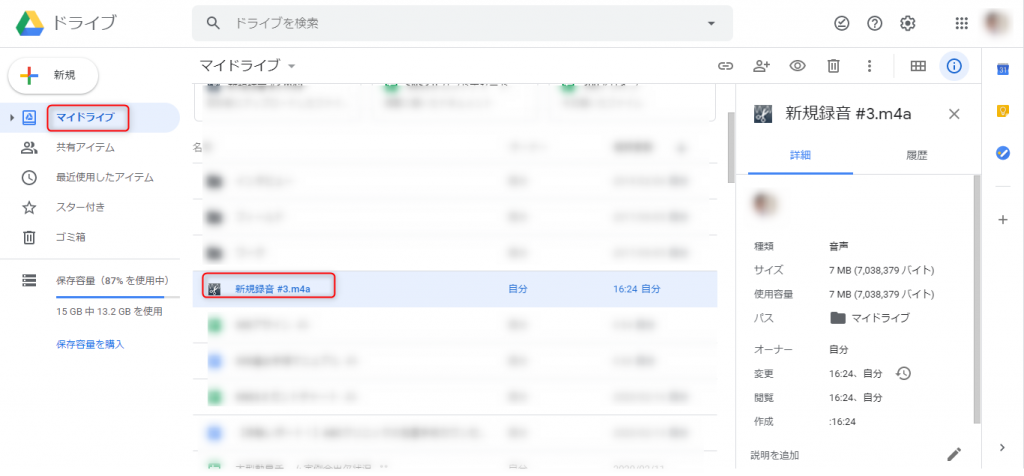
ここまでで、iPhoneのボイスメモで録音した音声データをパソコンのローカルフォルダへダウンロードすることができました。
2-2. 録音データのインポート
次にAI議事録(AI GIJIROKU)へダウンロードした音声データをインポートします。
WebブラウザからAI議事録(AI GIJIROKU)にログインし、「Import Audio」ボタンをクリック。
インポートに対応しているファイル形式は「.wav」「.mp3」「.m4a」「.ogg」の4種類です。
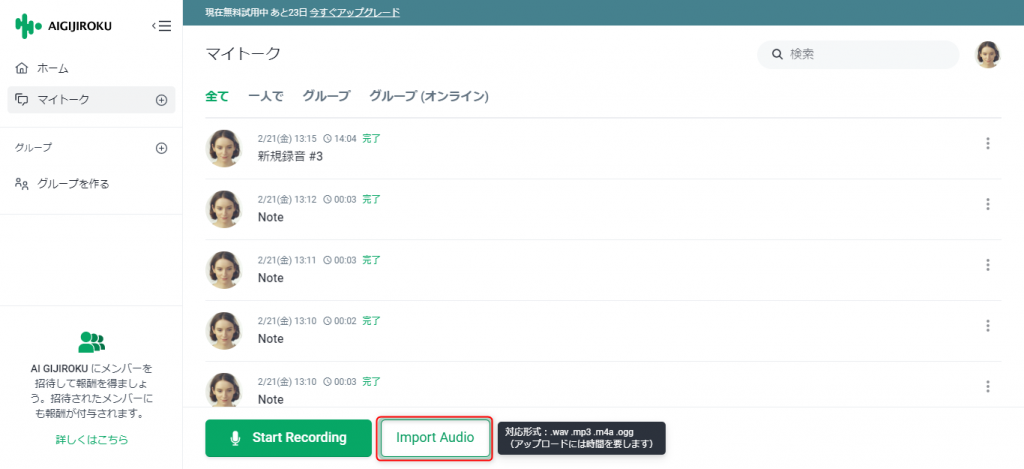
2-1で各種サービスからダウンロードした音声ファイルを選択し、開く。
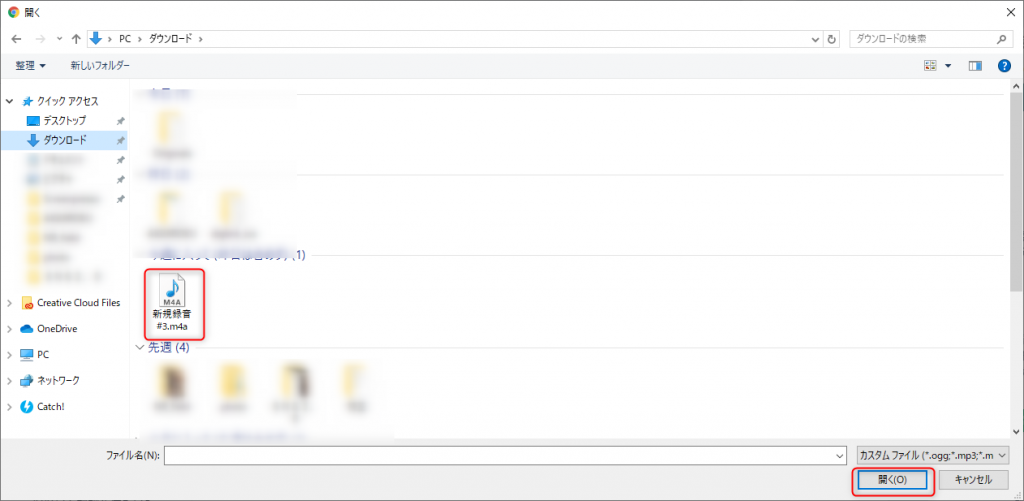
インポートが開始。
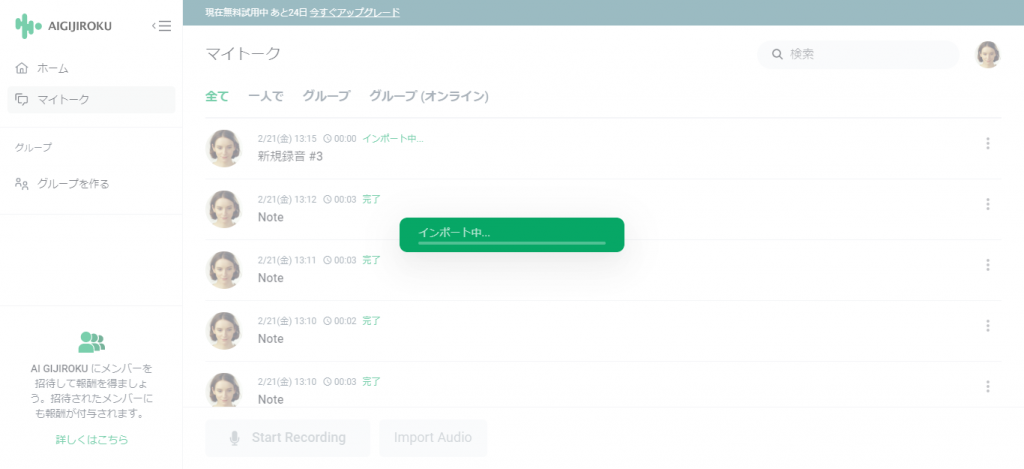
「音声認識中」と表示され、音声認識が開始。
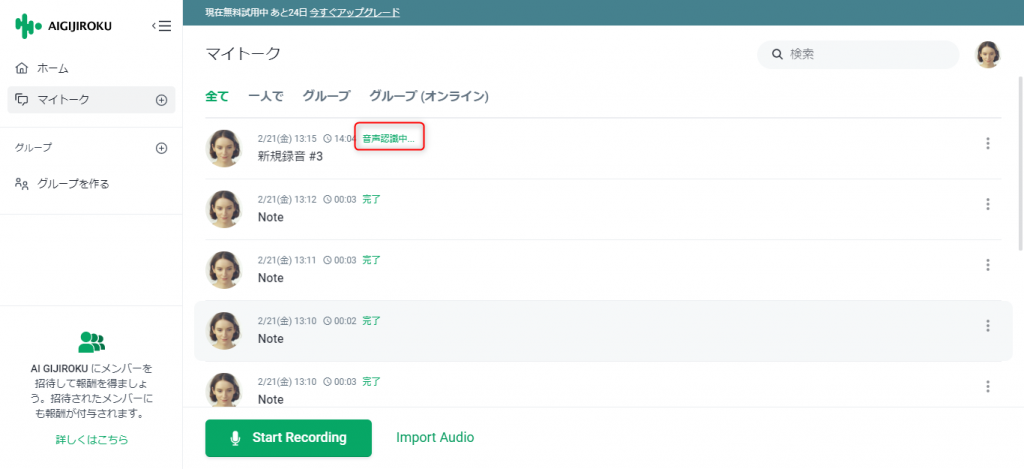
しばらく待っていると、「音声認識中」から「完了」へと表示が変わる。
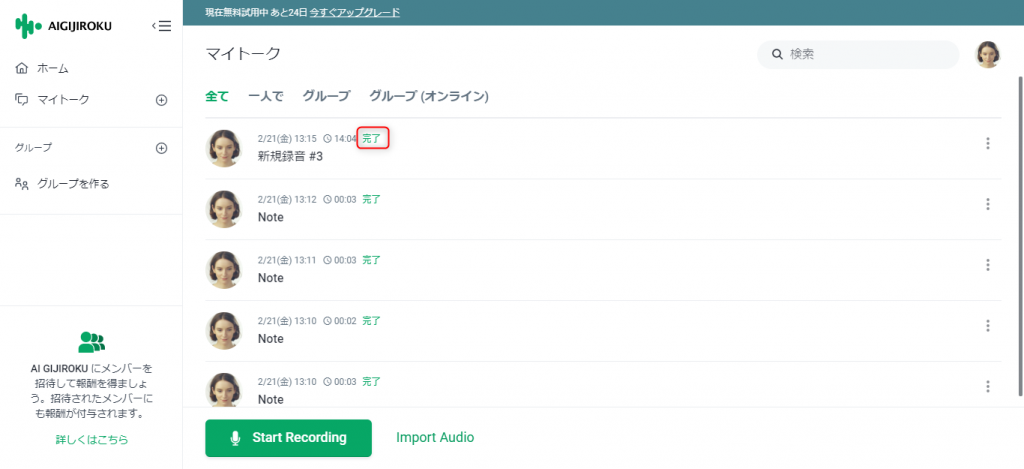
3.まとめ
このページでは、iPhoneのボイスメモで録音したデータをパソコンへコピーし、AI議事録(AI GIJIROKU)にインポート、さらに音声認識させるまでの手順をご紹介しました。
この記事では、4つのサービス(Gmail・Evernote・Chatwork・Googleドライブ)を使う方法を紹介しました。普段使い慣れているサービスでも問題ありませんので、ぜひお試しください。



