「Googleドキュメントを使って文字起こしできるの?」会議やインタビューの文字起こしをするときは、なるべく手作業の手間を省きたいですよね。今回は手軽に利用できるGoogleドキュメントの文字起こしの方法を解説します。本記事を読んでいただければ、Googleドキュメントを利用して今までよりも楽に文字起こしできるようになるでしょう。
目次
Googleドキュメントとは?
”Googleドキュメント”はGoogleが提供している文章作成ツールで、オンラインで文書の作成や編集ができます。端末本体ではなくインターネット上に保存するため、複数人が共同で編集することも可能です。Googleアカウントをお持ちであれば無料で利用できるので、気軽に使いやすいのがメリットといえます。
Googleドキュメントの「音声入力」は、パソコンやスマホのマイクに向かって話した内容を自動で文字入力する機能です。音声入力を起動しながら会話をしたり録音データを再生したりすれば、文字起こしツールとして活用できます。
Googleドキュメントで音声入力を文字起こしする方法
Googleドキュメントの「音声入力」は、パソコンやスマホのマイクに向かって話した内容を自動で文字入力する機能です。音声入力を起動しながら会話をしたり録音データを再生したりすれば、文字起こしツールとして活用できます。音声入力の使い方を、パソコンとスマホに分けて紹介します。
パソコンで音声入力する方法
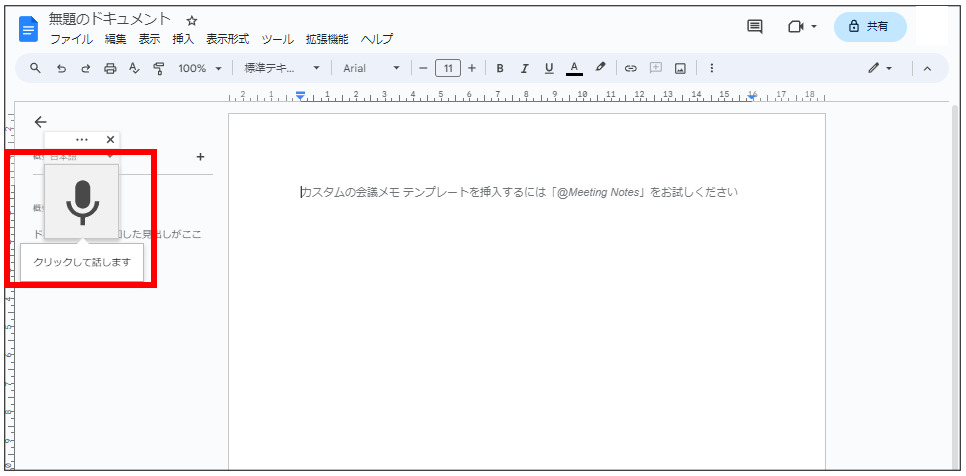
パソコンでGoogleドキュメントの音声入力をする方法は以下の通りです。
- Googleドキュメントを開く
- +マークをクリックして新しいドキュメントを作成する
- メニューバーにある「ツール」をクリックする
- 「音声入力」をクリックする
- マイクマークをクリックする
ここまで操作し、マイクマークが赤くなったら音声入力を開始できます。万が一うまく入力できなければ、パソコンのサウンド設定を見直しましょう。例として、Windows10の手順を記載します。
- 「コントロールパネル」をクリックする
- 「ハードウェアとサウンド」をクリックする
- 「録音」タブをクリックする
- 音声を入力する機器を「既定のデバイス」に設定する
スマホで音声入力する方法
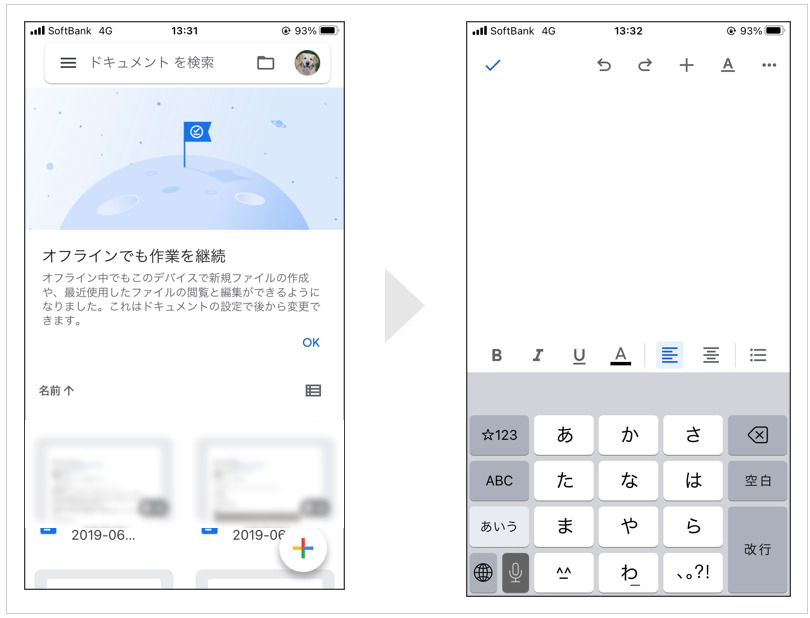
次にスマホでGoogleドキュメントの音声入力をする方法を紹介します。まずは、Googleドキュメントのアプリをインストールしましょう。iPhoneは「App Store」、Androidは「Google Play ストア」からインストールできます。
- アプリを起動する
- プラスマークをタップし新しいドキュメントを作成する
- キーボードのマイクマークをタップする
以上の操作で音声入力が開始されます。外出先などパソコンの持ち込みが難しい場面に、スマホでの音声入力が役立ちます。
スマホでうまく入力できないときは、設定を見直しましょう。iPhoneで行う際のチェック項目は以下の通りです。
- 設定アプリを開く
- 「一般」をクリック
- 「キーボード」をクリック
- 「音声入力」がオンになっているか確認する(オフの場合はオンにする)
- 「音声入力を有効にする」をクリックする
Googleドキュメントで音声データや動画を文字起こしする手順

パソコンでGoogleドキュメントを用いて音声データや動画の文字起こしをする場合、ステレオミキサーを有効にする必要があります。詳しい手順を紹介するので参考にしてみてください。
手順①ステレオミキサーを有効にする
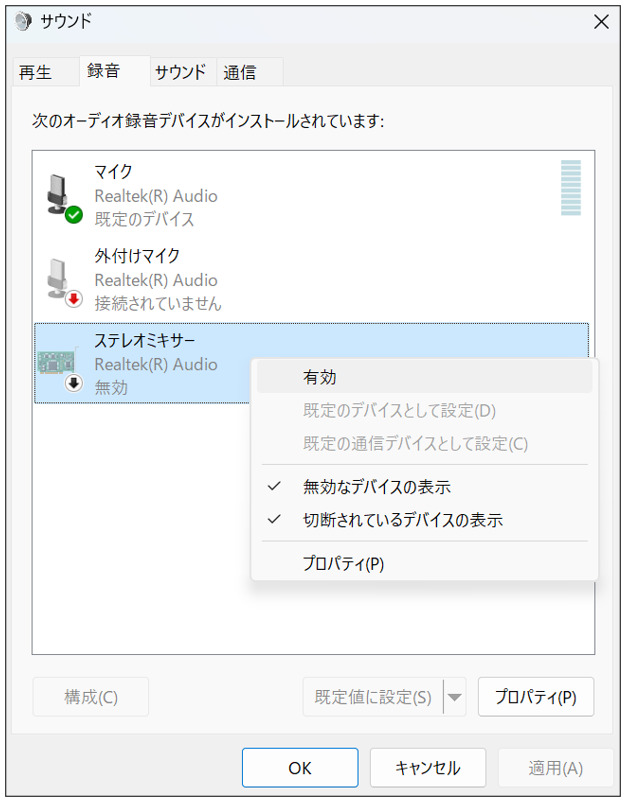
ステレオミキサーを有効にすると、Googleドキュメントの音声入力を使いながらパソコンの音声を再生できるようになります。Windowsのステレオミキサーの設定手順は以下の通りです。
- モニター右下の「音量調整」アイコンを右クリックする
- メニュー内の「サウンド」をクリックする
- 設定画面の「録音」を選択する
- ステレオミキサーを右クリックして「有効」を選択する
パソコンがMac OSの場合、ステレオミキサーが標準搭載されていないので、仮想オーディオデバイスや音声ミックスアプリを準備する必要があります。デバイスやアプリの準備が手間に感じるなら、別のデバイスを用意して片方で音声入力を起動し、片方で音声データや動画を流す方法も検討しましょう。
手順②音声・動画を再生してGoogleドキュメントの音声入力を開始
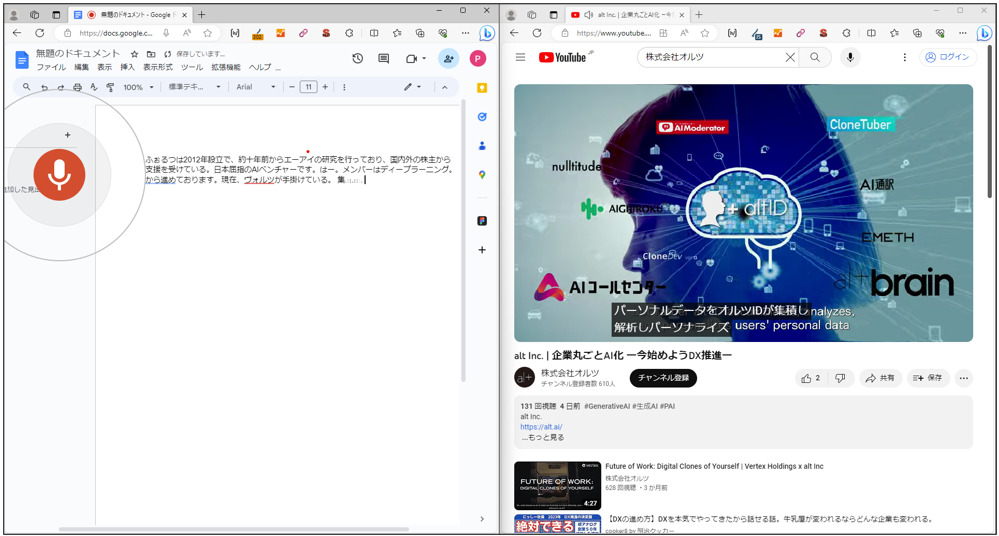
次に音声データや動画を再生しGoogleドキュメントで音声入力を開始します。音声入力を行っている途中で他のウィンドウを操作すると停止してしまうので、音声データや動画の再生から操作するとスムーズに利用できます。
Googleドキュメントで議事録を作成する方法
Googleドキュメントは議事録の作成にも役立ちます。対面での会議とWeb会議に分けて議事録を作成する方法を紹介します。
対面での会議の場合
会議が始まったタイミングでパソコンやスマホでGoogleドキュメントを開いて音声入力を開始すれば、会議の内容を自動で文字起こしできます。ただし、大人数の会議や広い会議室でのミーティングでは、音声を拾い切れず正しく文字起こしされない可能性があります。念のため、別でメモを取ったり録音したりすると安心です。
Web会議の場合
Web会議の場合、以下の手順で進めていくと議事録を作成できます。
- 議事録用に作成したドキュメントを参加者全員に共有する
- 参加者それぞれの端末でWeb会議ツールと共有したドキュメントを起動する
- 会議が始まったら参加者全員に音声入力をスタートしてもらう
ドキュメントを開いておけば、発言が正しく文字起こしされているかリアルタイムで確認できます。その場で修正点を把握できるので、会議後の議事録の仕上げがスムーズに進みます。
GoogleドキュメントでPDFや画像を文字起こしする方法
Googleが提供しているストレージサービスの”Google Drive”を活用すれば、画像やPDFの文字起こしもできます。
- 画像やPDFをGoogle Driveにアップロードする
- アップロードしたPDFの上にカーソルを置いて右クリックする
- 「アプリを開く」→「Googleドキュメント」を選択する
ストレージ容量がよほど多くない限りは無料で利用できます。
ただし注意点として、PDFや画像から起こした文字はフォントがバラバラになることがあります。改行がたくさん入ることもあり、必ずしも綺麗な見た目の文書にならない点は注意が必要です。
Googleドキュメントの文字起こしを活用するアイデア
Googleドキュメントの文字起こしはさまざまなシーンに活用できます。例えばオンライン授業やインタビュー記事など、使いどころは多種多様です。例として、いくつか役立つシーンをご紹介します。
オンライン授業に取り入れる
Googleドキュメントの文字起こしは、学校や塾などのオンライン授業で活躍します。講師が話した内容を文字起こしすれば、当日参加できなかった生徒に共有しやすくなるでしょう。
また耳が不自由な生徒のために、音声入力を使って講義の内容を共有することも可能です。文字起こしの内容がわかれば、講義についての理解が一層深まります。
インタビュー記事に活用する
Googleドキュメントの文字起こしはインタビュー記事にも活用できます。インタビュイーが話した内容を記録に残しておけば、記事を作る際にライターの役に立つでしょう。
話した内容を覚えていないときや、相手の話し方からわかるニュアンスを振り返るなど、文字起こしの記録は複数の用途に活用できます。
Googleドキュメントで文字起こしする際の注意点

Googleドキュメントの音声入力を使う際にはいくつか注意点があります。注意点を押さえると文字起こしの精度が上がるでしょう。
手作業での確認と修正が必要になる
Googleドキュメントの音声入力は「、」や発言者の区別ができないため、内容の区切りが判断しにくくなっています。また、正確に音声を認識できず本来とは異なる文字に変換されることもあります。議事録やインタビュー記事など読んでもらう前提で作成するなら、間違っている箇所や読みにくい箇所がないか確認して手直ししましょう。
音声がクリアに認識されるように配慮する
声量が小さい、もしくは録音の状態が悪いと正確に文字起こしされません。音声入力の精度を高めるためには、雑音の少ないところで録音・音声入力しましょう。音声データの最適化や、ハキハキと大きめの声量で話すなどの工夫も取り入れてみてください。
途中で止まることがある
Googleドキュメントの音声入力は、以下のような場合に途中で停止することがあります。
- 会議や音声データが長すぎるとき
- 沈黙が長く続いたとき
- 発言者が頻繁に入れ替わったとき
- 声量が著しく変わったとき
音声入力が停止するパターンを把握しておくと、早い段階で止まったことに気づけて対処できます。
話者を区別できない
Googleドキュメントは話者の区別ができません。対談や複数人が参加する会議などは、誰が話した内容か区別できないので注意が必要です。Googleドキュメントを使った文字起こしの内容は、あくまで参考程度にとどめましょう。
話者の特定が必要な場合は、話者特定機能がある文字起こしツールを使うのもひとつの手段です。AIGIJIROKUでは、多人数用の「グループ収録機能」があり、誰が話したのか区別することができます。
Googleドキュメントで文字起こしできないときは?
Googleドキュメントの音声入力が使用できない場合は、ブラウザやパソコンのマイク許可を有効にしていない可能性があります。マイク許可の設定を確認する方法を解説します。
ブラウザのマイク許可を確認する
Googleドキュメントを開いてURLの左側の鍵マークをクリックすると、マイク許可を確認できます。許可されていない場合は音声入力が利用できませんので「許可」に切り替えてください。
パソコンのマイク許可を確認する
ブラウザのマイク設定が許可になっていても、文字起こしができないときはパソコンの設定を確認しましょう。ほとんどの場合、パソコンの設定の「プライバシー」や「セキュリティとプライバシー」からマイク許可の設定をできます。
マイクが故障しているケースも
ブラウザとパソコンのマイクが許可されているにもかかわらず、文字起こしできないときはマイクが壊れている可能性があります。その場合は、パソコンの修理や買い替えを検討しましょう。
精度の高い文字起こしをするならツールの利用がおすすめ
より精度の高い文字起こしをするならツールの利用がおすすめです。ツールを使ってできることを詳しく見てみましょう。
ツールならではの精度の高さ
文字起こしに特化したツールなら、会話の内容をより正確に記録できます。Googleドキュメントの文字起こしの精度は、どうしてもツールの精度には劣ってしまうケースが多いです。
文書の作成を効率化したいときには、適切なツールを使えばストレスなく音声の文字起こしができるでしょう。
AIを使った話者の特定が可能
Googleドキュメントでは話者の特定ができません。複数人が話した内容を文字起こしすると、テキストが羅列されるので、手作業で話者を区別する手間がかかります。
しかし専用のツールを使えば、AIを使った話者の特定が可能です。複数人が話した内容を文字起こしするシーンが多いのなら、ツールを活用したほうが楽に文書の作成ができるでしょう。
リアルタイムの外国語翻訳もできる
Googleドキュメントには外国語翻訳の機能はついていません。海外の方とのやり取りが多いのなら、翻訳機能があるツールの導入を検討しましょう。毎回自力で翻訳する必要がなく、ツールがリアルタイムで言語を日本語に変換してくれます。
オンライン会議ツールとの連携がある
文字起こしをする際に、ZoomやSkype、Google Meetといったオンライン会議を使うシーンも多いでしょう。これらと連携できる文字起こしツールを使えば、会議を進めながらリアルタイムで内容を記録できます。
ビジネスシーンで会議の内容を文字起こしする際は、ぜひ連携できる文字起こしツールを探してみてください。
まとめ
今回はGoogleドキュメントを使った文字起こしの方法を解説しました。Googleドキュメントの音声入力を使えば、リアルタイムはもちろん、音声データや動画の文字起こしも手軽にできるようになります。今まで文字起こしを手作業で行っていた方は、手軽に使用できるGoogleドキュメントを利用して作業の効率化を図りましょう。AI議事録は99.8%の高い精度を誇る文字起こしサービスです。Googleドキュメントにはない機能も多数搭載していますので、ぜひこの機会にチェックしてみてください。
AI GIJIROKU ブログ編集部です。議事録や、会議、音声を中心に生産性を向上するためのブログを執筆しています。













